
DriveDroid 0.10.50 安卓版
- 软件介绍
- 软件截图
- 相关下载
- 相关文章
- 点击评论
DriveDroid官方版App是一款专为安卓用户打造的系统启动盘制作工具,通过使用Android/Linux内核中的大容量存储功能,模拟USB驱动器或CD驱动器;用户通过DriveDroid软件还可以创建一个空白的镜像连接电脑,从而方便用户直接与电脑进行连接,实现电脑与手机之间的文件快捷传输。
软件介绍
DriveDroid是一款可以让手机作为启动盘安装电脑系统的工具,它支持从手机上启动存储的ISO或IMG文件,从而无需带着U盘和光盘来重装电脑。
使用说明
1、挂载的镜像必须放在手机内存。
2、软件需要root权限才能运行。
3、镜像库只提供linux镜像文件。
4、新建空白镜像后挂为可写usb可以在电脑上用ultraiso写入系统启动iso文件。
软件亮点
1、下载现成的ISO文件
DriveDroid包含流行ISO文件的最新列表。
它包括Linux发行版,如Ubuntu、Fedora和ArchLinux,可以通过手机安装或运行。但也有专门的图像,如GParted、FreeDOS和ophrack。
2、创建空白图像
使用PC上的工具刻录USB图像,如Windows10MediaCreationTool和Rufus。
3、托管ISO文件,如真正的USB/CD设备
在Android手机上存储ISO/IMG文件,使用USB电缆将手机连接到电脑,然后将电脑从USB启动。
使用此功能可以快速进行安装、系统救援或随时随身携带便携式操作系统。
DriveDroid重装系统教程
一、基础配置
打开装好的DriveDroid软件,第一次启动会显示欢迎界面,点击next按钮继续
此时会来到获取root授权页,点击获得root授权按钮,由于个人root方式的不同,选择适合自己的方式授予root权限。取得root授权后继续点击next按钮。
下面开始选择镜像目录,点击配置镜像目录按钮会弹出申请存储权限的对话框,点击允许按钮,选择你想让DriveDroid使用的文件夹,点击使用此文件夹按钮并在弹出的对话框中选择允许,程序加载完成后,点击next按钮继续。
接下来需要将手机用数据线连接到电脑,如果手机弹出选择连接用途的提示,选择取消或仅充电,点击next按钮继续。
下面需要选择USB连接方式,选择“StandardAndroid”选项,随后点击NEXT继续。
打开电脑的设备管理器,查看磁盘驱动器分类下是否有“LinuxFile-StorGadgetUSBDevice”设备,如果有,则表示连接成功;如果没有,尝试更换数据线或其他USB接口,或检查USB驱动是否正确安装。连接成功后,在手机上点击“正常工作”选项,点击next按钮继续。
下面开始选择引导方式,选择“使用DriveDroid进行引导”,点击两次next按钮以完成配置向导。
二、新建映像设置
回到软件主界面后,点击没有名称的按钮展开菜单,在展开的菜单中点击“Createblankimage”按钮创建一个空白映像。
打开新建映像界面,在第一个编辑框输入你想创建映像的名称,在第二个编辑框输入计划分配给这个映像的预留空间,此处应参考你准备制作的系统写入后的大小确定,例如我需要制作一个Windows10系统的启动u盘,大小最好设置为8gb。输入完成要分配的空间后,点击“create”让程序开始创建映像。
三、挂载设置
创建完成后,会自动返回APP主页。点击刚才新建的映像名称,会弹出选择挂载方式的对话框,这里有三个选项。
Read-onlyUSBonMassStorage1,以只读方式挂载到电脑
WritableUSBonMassStorage1,以可写方式挂载到电脑
CD-ROMonMassStorage1,以cd方式挂载到电脑
第一次使用,选择“WritableUSBonMassStorage1”选项。
回到桌面,打开此电脑,会出现一个可移动磁盘并提示格式化后才可使用,按提示格式化即可,文件系统不限。
若此电脑中未出现新的可移动磁盘,则需要打开磁盘管理器,格式化新出现的盘符;若系统未自动为其分配盘符,需要自己找到未分配的空间,按application键弹出菜单,点击“更改驱动器号和路径”,手动为其分配一个新盘符。操作完成后,就可以在此电脑中找到刚挂载的可移动磁盘了。
到这里,基本上算是大功告成了。下面的操作就是用自己喜欢的工具将系统写入u盘,重启电脑、按键盘上特定的按键进入引导选择界面,用光标键选择命名为你u盘名称的项目按回车确认,即可进入系统安装界面。后续使用时,只需打开DriveDroid软件,点击你想要启动的镜像名称,再选择你想要的挂载方式,随后连接电脑即可。使用完毕后,点击挂载的镜像名称,在随后的对话框中点击EJECT按钮退出挂载模式即可。
相关下载
 360手机卫士App官方版 8.9.8 安卓版39.6 MB
360手机卫士App官方版 8.9.8 安卓版39.6 MB 酷狗铃声免费版下载 6.9.5 安卓版77.5 MB
酷狗铃声免费版下载 6.9.5 安卓版77.5 MB 章鱼输入法App 6.1.7 安卓版85.3 MB
章鱼输入法App 6.1.7 安卓版85.3 MB 微分身术App 12.2.8.0 安卓版16.7 MB
微分身术App 12.2.8.0 安卓版16.7 MB 团油app手机版 7.8.1 安卓版90.1 MB
团油app手机版 7.8.1 安卓版90.1 MB 中国联通手机网上营业厅 11.4.1 安卓版105.4 MB
中国联通手机网上营业厅 11.4.1 安卓版105.4 MB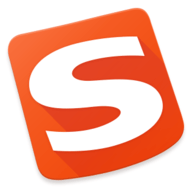 搜狗输入法2024最新版 11.42.3 安卓版68.1 MB
搜狗输入法2024最新版 11.42.3 安卓版68.1 MB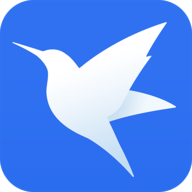 迅雷手机版 7.65.0.8484 最新版122.3 MB
迅雷手机版 7.65.0.8484 最新版122.3 MB 王者营地免费升15级 7.91.1129 最新版195 MB
王者营地免费升15级 7.91.1129 最新版195 MB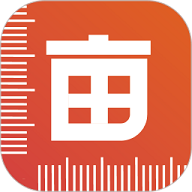 测亩易 5.3.9 安卓版97.4 MB
测亩易 5.3.9 安卓版97.4 MB
 手机实用工具软件
手机实用工具软件很多人手机中都有或多或少的实用工具软件,这些工具往往能从不同的方面帮助用户完成各种工作,有些工具也能解决生活中的各种烦恼,这些工具往往都能带给人便捷的生活。...
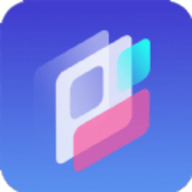 万能桌面小组件App 2.2.0 安卓版68.6 MB
万能桌面小组件App 2.2.0 安卓版68.6 MB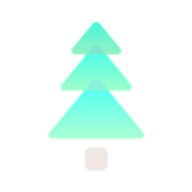 一个木函会员版 7.15.3 安卓版14.5 MB
一个木函会员版 7.15.3 安卓版14.5 MB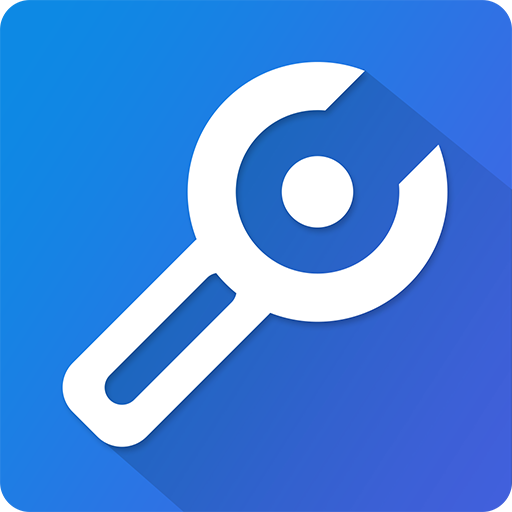 全能工具箱专业版 8.3.0 安卓版18 MB
全能工具箱专业版 8.3.0 安卓版18 MB PrintHand安卓下载 13.5.4 最新版本6.5 MB
PrintHand安卓下载 13.5.4 最新版本6.5 MB PDF万能编辑器下载 16.0 安卓版64.6 MB
PDF万能编辑器下载 16.0 安卓版64.6 MB 万能下载器安卓版下载 1.1 安卓版12.2 MB
万能下载器安卓版下载 1.1 安卓版12.2 MB 万能录音转文字专家免费版 1.1 安卓版129 MB
万能录音转文字专家免费版 1.1 安卓版129 MB 万能小组件大全免费下载安装 1.0.0 安卓版91.4 MB
万能小组件大全免费下载安装 1.0.0 安卓版91.4 MB
 手机硬件检测app
手机硬件检测app很多的手机用户,也逐渐开始关心起手机的硬件情况了,这时有很多的硬件检测软件可以帮助用户进行检测,查看手机的参数、硬件规格还有给手机测试和跑分,这里就带来一些好用的手机硬件检测软件...
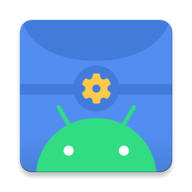 Scene5专业版付费版 6.3.13 安卓版7.5 MB
Scene5专业版付费版 6.3.13 安卓版7.5 MB 安兔兔评测3D最新版 10.2.1 安卓版900 MB
安兔兔评测3D最新版 10.2.1 安卓版900 MB DevinfoPro专业版 3.3.5.24 安卓版6.4 MB
DevinfoPro专业版 3.3.5.24 安卓版6.4 MB Device Info下载 3.3.5.24 安卓版6.4 MB
Device Info下载 3.3.5.24 安卓版6.4 MB 安兔兔评测lite版 10.0.2 安卓版269.3 MB
安兔兔评测lite版 10.0.2 安卓版269.3 MB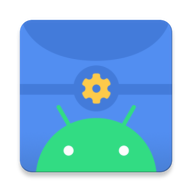 骁龙工具箱Scene下载 6.2.0 最新版7.9 MB
骁龙工具箱Scene下载 6.2.0 最新版7.9 MB 安兔兔AI评测app最新版 2.2.1 安卓版97.7 MB
安兔兔AI评测app最新版 2.2.1 安卓版97.7 MB AIDA64APP 1.91 安卓版9 MB
AIDA64APP 1.91 安卓版9 MB
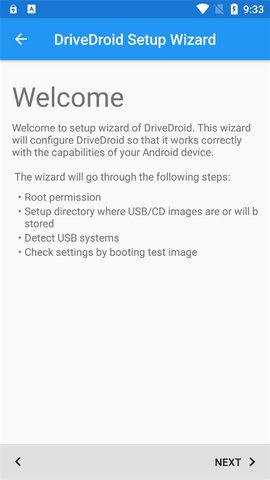
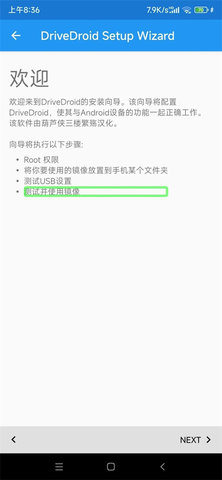
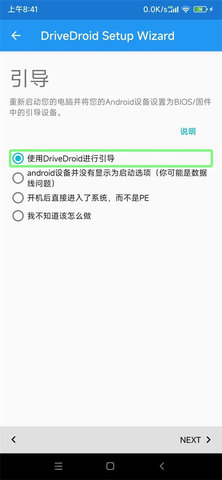
 BetterSleep中文 24.5.1 安卓版
BetterSleep中文 24.5.1 安卓版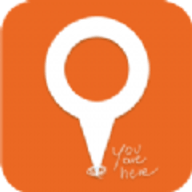 企业微信虚拟打卡助手 1.0.7 安卓版
企业微信虚拟打卡助手 1.0.7 安卓版 小红薯全能养号助手 1.0 安卓版
小红薯全能养号助手 1.0 安卓版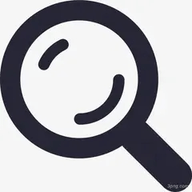 盘友圈App 1.0.0 安卓版
盘友圈App 1.0.0 安卓版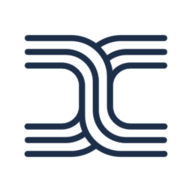 天工大模型App 1.3.4 安卓版
天工大模型App 1.3.4 安卓版 Root卸载器专业版App 8.6 安卓版
Root卸载器专业版App 8.6 安卓版 大疆荔枝App 4.26.3 安卓版
大疆荔枝App 4.26.3 安卓版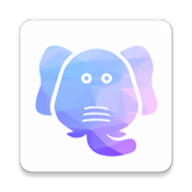 plusne模块破解版 6.3.8 安卓版
plusne模块破解版 6.3.8 安卓版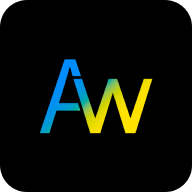

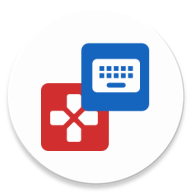


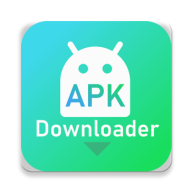


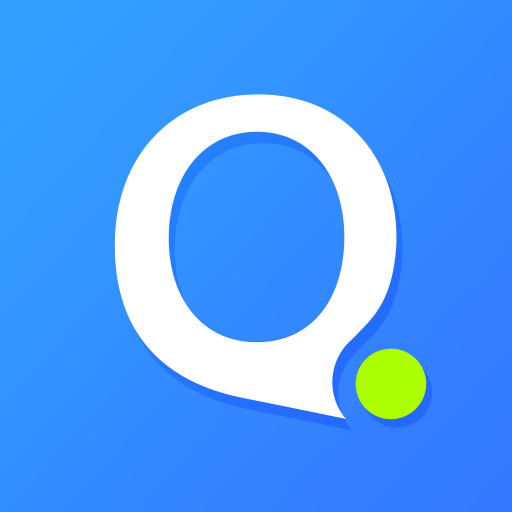
 中华万年历2024最新版
中华万年历2024最新版 天生绘画华为pad版
天生绘画华为pad版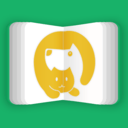 萌宠手账app
萌宠手账app
用户评论
最新评论